超喜歡去海邊的我們,每次到了沙灘後都會發現永遠撿不完的海洋廢棄物,看到這些海廢,就會想到每次去參加淨灘時,工作人員跟我們分享海廢對於海洋生態的危害,微塑膠的危害、海生物的誤食、海環境的污染,這些每天都在海洋某處發生的事情,都是因為人們為了方便所換來的代價!
所以今天特地想分享怎麼讓那些海洋廢棄物重生,而這次的主題是用最常見的海廢之一#寶特瓶來製作成小小的花盆,雖然做法簡單,但成品絕對實用,接下來開始作法教學囉~*
#準備物品:寶特瓶、美工刀、大剪刀、水彩筆或奇異筆、花花草草
#製作步驟
先用美工刀從瓶子頭的3分之1處裁切掉
然後再額外裁切約1公分寬的環
用剪刀沿著裁切處剪出每條約1公分鬚鬚
剪完之後將鬚鬚上方約2公分處將其對折
再來把剛剛裁切的1公分套環套住瓶身
套好了之後將所有鬚鬚對折處塞進套環裡
完成後即可上色
再放進想要植栽的花草即可
是不是很簡單啊!#貼心提醒:
(瓶底記得挖2~4個洞喔,排水用的)
會想要分享這實用的資訊,是因為每年實體的國際淨灘,因為疫情的關係改由線上活動方式及延續性的獎勵方法,並邀請大家一起來響應減少生活上的廢棄物,進而從源頭減塑。讓每個人「在家也能淨灘」利用廢棄物創意製作,為此活動理念。
而這次在活動網頁首圖會有一隻可以隔空互動的數位鯨豚,這隻數位鯨魚將隨著投稿作品數量一起成長,從海豚至大藍鯨,在活動網頁首頁都會呈現它的變化,與眾人共同參與及共享最後的成果。
參與的民眾利用海廢或是未來的海廢,也就是身邊的廢棄物,經過自己的創意改造後,將賦予嶄新生命的創作,到該活動專屬網站報名,並上傳作品相片或影音連結。之後透過規定的大眾票選期間及評審,選出活動擬定的各種獎項。
相關活動資訊如下~~~
【2021國際線上淨灘-讓海廢停在起跑點】
活動時間:2021.9.25 – 2021.10.25
投票時間:2021.11.1 – 2021.11.10
握手粉專 : 台北。好荒野
https://www.facebook.com/SOWtp
活動官網:https://pros.is/3p5ldn
主辦單位:荒野保護協會台北分會
執行團隊:荒野保護協會台北分會海洋小組
#MifaMily #米家人
#一起來愛護美麗的海洋吧
同時也有13部Youtube影片,追蹤數超過1萬的網紅鍾日欣,也在其Youtube影片中提到,我是JC老師 電腦相關課程授課超過6000小時的一位 Photoshop 課程講師 由於實在太多同學像我反映希望可以有線上課程學習 所以就決定錄製一系列的 Photoshop 線上影片教學 而且不加密、不設限、不販售,就是純分享 希望可以幫助到有需要的朋友們 這系列 Photoshop 教學影片...
相片裁切網站 在 Fotobeginner 攝影入門 Facebook 的最讚貼文
為甚麼選擇 Canon EOS M6 Mark II?
你有沒有試過,在拍攝寵物或小孩時相片不是對焦錯誤,便是動作太快錯失寶貴一刻?在拍攝這類型的題材時,相機本身的功能往往是能否成功拍攝的關鍵!Canon HK 近期備受注目的無反相機 EOS M6 Mark II,第二代功能大躍進,以往在高端機型才有的極速動態拍攝功能已經加入了!對於新手來說,EOS M6 Mark II 比較值得留意的有:
【🔥 14FPS 超高速連拍】
每秒14張的超高速連拍可以大大增加成功拍攝的機會!而且在連拍的同時可以使用 Servo AF 自動追焦,這個是非常好用的功能。
【🔥 3,250萬高像素】
在小小的機身內有著可拍攝 6960x4640px 相片的感光元件,不但令相片顯現更多細節更銳利,還有足夠的像素來作後期二次構圖和裁剪。
【🔥 眼睛偵測自動對焦】
在拍攝人物時最容易令相片失敗的便是眼睛對焦錯誤了。但 EOS M6 Mark II 內置眼睛對焦系統,令拍攝更輕易。
【🔥 電子快門高達 1/16000 秒】
即使是拍攝高速的運動相片,1/16000 秒的快門一定可以讓你凝固主體,令拍出來的相片更銳利;而且 EOS M6 Mark II 的 ISO 感光度可達 25600 (擴展後達 51200),要拍出曝光正常的相片並不困難。
【🔥 無裁切 4K UHD 30p 短片攝錄】
以無裁切情況下拍攝 4K 超高清短片,這個特色讓你在後期製作時有更大彈性,而且在高清電視和視頻網站分享時畫面更清晰銳利。
【🔥 輕便無反】
Canon EOS M 系列一向是走輕便無反的方向,EOS M6 Mark II 也不例外,機身加上鏡頭也不會很重,絕對適合旅行或喜歡帶相機四處拍攝的朋友!
【🔥 價格相宜】 以為有如此功能和規格的相機價格一定不便宜?非也!EOS M6 Mark II機身連 EF-M 15-45mm f/3.5-6.3 IS STM 鏡頭官方網站售價也只是港幣六千多元,同購更有期間限定優惠,最高可獲$2,260優惠,可算是非常超值呢!
總括而言,EOS M6 Mark II 雖然不是適合所有攝影用家,但若果你喜歡拍攝日常生活如寵物、小朋友、運動等題材,常常去旅行而又希望保持相機輕便的話,以EOS M6 Mark II 的規格而言性價比很高,很值得升級的呢!
了解入手優惠: bit.ly/M6M2fotob
#EOSM6MarkII #EveryMotionCounts #CanonHK
相片裁切網站 在 Facebook 的最佳貼文
為甚麼選擇 Canon EOS M6 Mark II?
你有沒有試過,在拍攝寵物或小孩時相片不是對焦錯誤,便是動作太快錯失寶貴一刻?在拍攝這類型的題材時,相機本身的功能往往是能否成功拍攝的關鍵!Canon HK 近期備受注目的無反相機 EOS M6 Mark II,第二代功能大躍進,以往在高端機型才有的極速動態拍攝功能已經加入了!對於新手來說,EOS M6 Mark II 比較值得留意的有:
【🔥 14FPS 超高速連拍】
每秒14張的超高速連拍可以大大增加成功拍攝的機會!而且在連拍的同時可以使用 Servo AF 自動追焦,這個是非常好用的功能。
【🔥 3,250萬高像素】
在小小的機身內有著可拍攝 6960x4640px 相片的感光元件,不但令相片顯現更多細節更銳利,還有足夠的像素來作後期二次構圖和裁剪。
【🔥 眼睛偵測自動對焦】
在拍攝人物時最容易令相片失敗的便是眼睛對焦錯誤了。但 EOS M6 Mark II 內置眼睛對焦系統,令拍攝更輕易。
【🔥 電子快門高達 1/16000 秒】
即使是拍攝高速的運動相片,1/16000 秒的快門一定可以讓你凝固主體,令拍出來的相片更銳利;而且 EOS M6 Mark II 的 ISO 感光度可達 25600 (擴展後達 51200),要拍出曝光正常的相片並不困難。
【🔥 無裁切 4K UHD 30p 短片攝錄】
以無裁切情況下拍攝 4K 超高清短片,這個特色讓你在後期製作時有更大彈性,而且在高清電視和視頻網站分享時畫面更清晰銳利。
【🔥 輕便無反】
Canon EOS M 系列一向是走輕便無反的方向,EOS M6 Mark II 也不例外,機身加上鏡頭也不會很重,絕對適合旅行或喜歡帶相機四處拍攝的朋友!
【🔥 價格相宜】 以為有如此功能和規格的相機價格一定不便宜?非也!EOS M6 Mark II機身連 EF-M 15-45mm f/3.5-6.3 IS STM 鏡頭官方網站售價也只是港幣六千多元,同購更有期間限定優惠,最高可獲$2,260優惠,可算是非常超值呢!
總括而言,EOS M6 Mark II 雖然不是適合所有攝影用家,但若果你喜歡拍攝日常生活如寵物、小朋友、運動等題材,常常去旅行而又希望保持相機輕便的話,以EOS M6 Mark II 的規格而言性價比很高,很值得升級的呢!
了解入手優惠: bit.ly/M6M2fotob
#EOSM6MarkII #EveryMotionCounts #CanonHK
相片裁切網站 在 鍾日欣 Youtube 的最佳解答
我是JC老師
電腦相關課程授課超過6000小時的一位 Photoshop 課程講師
由於實在太多同學像我反映希望可以有線上課程學習
所以就決定錄製一系列的 Photoshop 線上影片教學
而且不加密、不設限、不販售,就是純分享
希望可以幫助到有需要的朋友們
這系列 Photoshop 教學影片
是由初學到深入,專為初學者設計
後半部進階內容與範例並非一般商業用途
而是針對 Photoshop 與 3ds Max 之間的整合教學
包含無縫貼圖製作、建築合成調色、室內設計合成調色、遊戲貼圖製作方面
如果這部影片對你有幫助的話,請幫我按個讚,給我點鼓勵
也多分享給需要的朋友們喔~
Photoshop CC 2020 線上教學影片目錄:http://bitly.com/2u0WwWG
Photoshop CC 2020 線上教學影片範例下載:http://bitly.com/2FTNygJ
JC-Design 網站:http://jc-d.net/
JC-Design 粉絲團:https://www.facebook.com/jcdesigntw/
JC-Design LINE ID:@umd7274k
---------------------------------------------------------------------------------------------------
裁切工具 : 裁剪出須要的影像範圍以縮小影像的尺寸
● 裁切是指移除相片某個部分的過程,可用來建立焦點或加強構圖。使用「裁切」工具可在 Photoshop 中裁切和拉直相片。「裁切」工具不具破壞性,您可選擇保留裁切下來的像素,以便稍後最佳化裁切邊界。「裁切」工具在裁切時也可讓您以簡單易懂的方式來拉直相片。
● 進行所有操作時,都有視覺化參考線提供互動式預視。裁切或拉直相片時,即時反饋有助於具象化最終結果。
● 用滑鼠拖曳裁切區後,會出現有9個控制點的虛線方框
● 加按Shift可以強制產生正方形裁切區
● 加按Alt可以由中心點產生裁切區
● 滑鼠移到虛線上游標變成雙箭頭時,可以進行變形
● 滑鼠由到四周控制點外,游標變為彎曲的雙箭頭時,可以進行旋轉
● 選取區中心點為旋轉中心點,可以移動旋轉中心點
● 屬性列-「比例」:
▲ 選擇裁切方塊的比例或大小。您也可以選擇預設集,輸入您自己的預設集,或定義您自己的預設集以供日後使用。
▲ 自訂比例裁切,沒有設定比例則是自由裁切
● 屬性列-「清除」:清除自訂比例裁切
● 屬性列-「覆蓋選項」:選擇視圖以在裁切時顯示覆蓋參考線。提供「三等分」、「格點」和「黃金比例」等參考線。若要在所有選項中循環切換,請按 O。
● 屬性列-「裁切選項」:
▲ 使用傳統模式:如果您想要像在舊版 Photoshop (CS5 及更舊版本) 裡一樣使用「裁切」工具,請啟用此選項。
▲ 自動居中預覽:啟用此選項可將預視置於版面中央。
▲ 顯示裁切的區域:啟用此選項可顯示裁切掉的區域。如果停用此選項,則只會預視最終區域。
▲ 啟動裁切保護:使用裁切保護可以用色調覆蓋裁切的區域。您可以指定顏色和不透明度。如果啟用「自動調整不透明度」,當您編輯裁切邊界時,不透明度會降低。
● 屬性列-「內容感知」:
▲ Photoshop CC 2015.5 版導入的功能
▲ Photoshop CC 現在已採用內容感知技術,在您使用「裁切」工具拉直或旋轉影像,或遮蓋超出影像原始大小的版面時可自動填滿間隙。
● 屬性列-「拉直」:
▲ 您可以在裁切時拉直相片。相片會旋轉並對齊,以便拉直。版面會自動調整大小,以符合旋轉後的像素。
▲ 按一下控制列中的「拉直」,接著使用「拉直」工具,繪製要據以拉直相片的參考線。例如,沿著水平線或要據以拉直影像的邊緣,繪製線段。
● 屬性列-「刪除裁切的像素」:
▲ 停用此選項會套用非破壞性裁切,並保留才切邊界外部的像素。
▲ 非破壞性裁切不會移除任何像素。稍後按一下影像,即可查看目前裁切邊界外部的區域。
▲ 啟用此選項則會刪除裁切區域外部的像素。這些像素將會遺失,也無法再用於未來調整。
▲ 要看到邊界,要在執行一次裁切
---------------------------------------------------------------------------------------------------
==延伸線上教學連結==
Photoshop CC 2017 線上教學影片目錄:http://bit.ly/2A9PH3B
3ds Max 2015 線上教學影片目錄:http://bitly.com/2dUGqn3
AutoCAD 2015 2D 線上教學影片目錄:http://bitly.com/2dUGm6Y
TQC AutoCAD 2008 2D 線上教學影片目錄:http://bitly.com/2dUGQtB
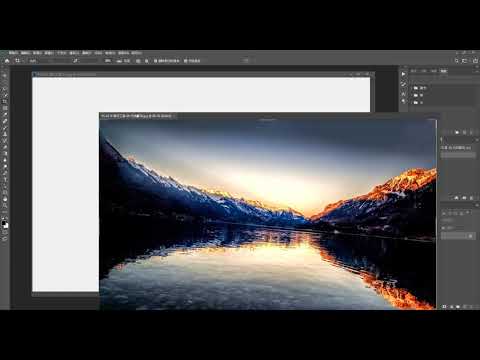
相片裁切網站 在 鍾日欣 Youtube 的最佳解答
我是JC老師
電腦相關課程授課超過6000小時的一位 Photoshop 課程講師
由於實在太多同學像我反映希望可以有線上課程學習
所以就決定錄製一系列的 Photoshop 線上影片教學
而且不加密、不設限、不販售,就是純分享
希望可以幫助到有需要的朋友們
這系列 Photoshop 教學影片
是由初學到深入,專為初學者設計
後半部進階內容與範例並非一般商業用途
而是針對 Photoshop 與 3ds Max 之間的整合教學
包含無縫貼圖製作、建築合成調色、室內設計合成調色、遊戲貼圖製作方面
如果這部影片對你有幫助的話,請幫我按個讚,給我點鼓勵
也多分享給需要的朋友們喔~
Photoshop CC 2020 線上教學影片目錄:http://bitly.com/2u0WwWG
Photoshop CC 2020 線上教學影片範例下載:http://bitly.com/2FTNygJ
JC-Design 網站:http://jc-d.net/
JC-Design 粉絲團:https://www.facebook.com/jcdesigntw/
JC-Design LINE ID:@umd7274k
---------------------------------------------------------------------------------------------------
裁切工具 : 裁剪出須要的影像範圍以縮小影像的尺寸
● 裁切是指移除相片某個部分的過程,可用來建立焦點或加強構圖。使用「裁切」工具可在 Photoshop 中裁切和拉直相片。「裁切」工具不具破壞性,您可選擇保留裁切下來的像素,以便稍後最佳化裁切邊界。「裁切」工具在裁切時也可讓您以簡單易懂的方式來拉直相片。
● 進行所有操作時,都有視覺化參考線提供互動式預視。裁切或拉直相片時,即時反饋有助於具象化最終結果。
● 用滑鼠拖曳裁切區後,會出現有9個控制點的虛線方框
● 加按Shift可以強制產生正方形裁切區
● 加按Alt可以由中心點產生裁切區
● 滑鼠移到虛線上游標變成雙箭頭時,可以進行變形
● 滑鼠由到四周控制點外,游標變為彎曲的雙箭頭時,可以進行旋轉
● 選取區中心點為旋轉中心點,可以移動旋轉中心點
● 屬性列-「比例」:
▲ 選擇裁切方塊的比例或大小。您也可以選擇預設集,輸入您自己的預設集,或定義您自己的預設集以供日後使用。
▲ 自訂比例裁切,沒有設定比例則是自由裁切
● 屬性列-「清除」:清除自訂比例裁切
● 屬性列-「覆蓋選項」:選擇視圖以在裁切時顯示覆蓋參考線。提供「三等分」、「格點」和「黃金比例」等參考線。若要在所有選項中循環切換,請按 O。
● 屬性列-「裁切選項」:
▲ 使用傳統模式:如果您想要像在舊版 Photoshop (CS5 及更舊版本) 裡一樣使用「裁切」工具,請啟用此選項。
▲ 自動居中預覽:啟用此選項可將預視置於版面中央。
▲ 顯示裁切的區域:啟用此選項可顯示裁切掉的區域。如果停用此選項,則只會預視最終區域。
▲ 啟動裁切保護:使用裁切保護可以用色調覆蓋裁切的區域。您可以指定顏色和不透明度。如果啟用「自動調整不透明度」,當您編輯裁切邊界時,不透明度會降低。
● 屬性列-「內容感知」:
▲ Photoshop CC 2015.5 版導入的功能
▲ Photoshop CC 現在已採用內容感知技術,在您使用「裁切」工具拉直或旋轉影像,或遮蓋超出影像原始大小的版面時可自動填滿間隙。
● 屬性列-「拉直」:
▲ 您可以在裁切時拉直相片。相片會旋轉並對齊,以便拉直。版面會自動調整大小,以符合旋轉後的像素。
▲ 按一下控制列中的「拉直」,接著使用「拉直」工具,繪製要據以拉直相片的參考線。例如,沿著水平線或要據以拉直影像的邊緣,繪製線段。
● 屬性列-「刪除裁切的像素」:
▲ 停用此選項會套用非破壞性裁切,並保留才切邊界外部的像素。
▲ 非破壞性裁切不會移除任何像素。稍後按一下影像,即可查看目前裁切邊界外部的區域。
▲ 啟用此選項則會刪除裁切區域外部的像素。這些像素將會遺失,也無法再用於未來調整。
▲ 要看到邊界,要在執行一次裁切
---------------------------------------------------------------------------------------------------
==延伸線上教學連結==
Photoshop CC 2017 線上教學影片目錄:http://bit.ly/2A9PH3B
3ds Max 2015 線上教學影片目錄:http://bitly.com/2dUGqn3
AutoCAD 2015 2D 線上教學影片目錄:http://bitly.com/2dUGm6Y
TQC AutoCAD 2008 2D 線上教學影片目錄:http://bitly.com/2dUGQtB

相片裁切網站 在 鍾日欣 Youtube 的最佳貼文
我是JC老師
電腦相關課程授課超過6000小時的一位 Photoshop 課程講師
由於實在太多同學像我反映希望可以有線上課程學習
所以就決定錄製一系列的 Photoshop 線上影片教學
而且不加密、不設限、不販售,就是純分享
希望可以幫助到有需要的朋友們
這系列 Photoshop 教學影片
是由初學到深入,專為初學者設計
後半部進階內容與範例並非一般商業用途
而是針對 Photoshop 與 3ds Max 之間的整合教學
包含無縫貼圖製作、建築合成調色、室內設計合成調色、遊戲貼圖製作方面
如果這部影片對你有幫助的話,請幫我按個讚,給我點鼓勵
也多分享給需要的朋友們喔~
Photoshop CC 2020 線上教學影片目錄:http://bitly.com/2u0WwWG
Photoshop CC 2020 線上教學影片範例下載:http://bitly.com/2FTNygJ
JC-Design 網站:http://jc-d.net/
JC-Design 粉絲團:https://www.facebook.com/jcdesigntw/
JC-Design LINE ID:@umd7274k
---------------------------------------------------------------------------------------------------
裁切工具 : 裁剪出須要的影像範圍以縮小影像的尺寸
● 裁切是指移除相片某個部分的過程,可用來建立焦點或加強構圖。使用「裁切」工具可在 Photoshop 中裁切和拉直相片。「裁切」工具不具破壞性,您可選擇保留裁切下來的像素,以便稍後最佳化裁切邊界。「裁切」工具在裁切時也可讓您以簡單易懂的方式來拉直相片。
● 進行所有操作時,都有視覺化參考線提供互動式預視。裁切或拉直相片時,即時反饋有助於具象化最終結果。
● 用滑鼠拖曳裁切區後,會出現有9個控制點的虛線方框
● 加按Shift可以強制產生正方形裁切區
● 加按Alt可以由中心點產生裁切區
● 滑鼠移到虛線上游標變成雙箭頭時,可以進行變形
● 滑鼠由到四周控制點外,游標變為彎曲的雙箭頭時,可以進行旋轉
● 選取區中心點為旋轉中心點,可以移動旋轉中心點
● 屬性列-「比例」:
▲ 選擇裁切方塊的比例或大小。您也可以選擇預設集,輸入您自己的預設集,或定義您自己的預設集以供日後使用。
▲ 自訂比例裁切,沒有設定比例則是自由裁切
● 屬性列-「清除」:清除自訂比例裁切
● 屬性列-「覆蓋選項」:選擇視圖以在裁切時顯示覆蓋參考線。提供「三等分」、「格點」和「黃金比例」等參考線。若要在所有選項中循環切換,請按 O。
● 屬性列-「裁切選項」:
▲ 使用傳統模式:如果您想要像在舊版 Photoshop (CS5 及更舊版本) 裡一樣使用「裁切」工具,請啟用此選項。
▲ 自動居中預覽:啟用此選項可將預視置於版面中央。
▲ 顯示裁切的區域:啟用此選項可顯示裁切掉的區域。如果停用此選項,則只會預視最終區域。
▲ 啟動裁切保護:使用裁切保護可以用色調覆蓋裁切的區域。您可以指定顏色和不透明度。如果啟用「自動調整不透明度」,當您編輯裁切邊界時,不透明度會降低。
● 屬性列-「內容感知」:
▲ Photoshop CC 2015.5 版導入的功能
▲ Photoshop CC 現在已採用內容感知技術,在您使用「裁切」工具拉直或旋轉影像,或遮蓋超出影像原始大小的版面時可自動填滿間隙。
● 屬性列-「拉直」:
▲ 您可以在裁切時拉直相片。相片會旋轉並對齊,以便拉直。版面會自動調整大小,以符合旋轉後的像素。
▲ 按一下控制列中的「拉直」,接著使用「拉直」工具,繪製要據以拉直相片的參考線。例如,沿著水平線或要據以拉直影像的邊緣,繪製線段。
● 屬性列-「刪除裁切的像素」:
▲ 停用此選項會套用非破壞性裁切,並保留才切邊界外部的像素。
▲ 非破壞性裁切不會移除任何像素。稍後按一下影像,即可查看目前裁切邊界外部的區域。
▲ 啟用此選項則會刪除裁切區域外部的像素。這些像素將會遺失,也無法再用於未來調整。
▲ 要看到邊界,要在執行一次裁切
---------------------------------------------------------------------------------------------------
==延伸線上教學連結==
Photoshop CC 2017 線上教學影片目錄:http://bit.ly/2A9PH3B
3ds Max 2015 線上教學影片目錄:http://bitly.com/2dUGqn3
AutoCAD 2015 2D 線上教學影片目錄:http://bitly.com/2dUGm6Y
TQC AutoCAD 2008 2D 線上教學影片目錄:http://bitly.com/2dUGQtB





