#日本聯名限定
KANGOL 短T 日本聯名 限定款
中間LOGO設計無敵好看
袖口還有袋鼠標
通常只有日本限定款會有這種設計
這件收單只會收兩天
特價結束馬上停止收單
原價$1100左右
限時特價一件$6XX
限時特價一件$6XX
蝦皮上架🔍KANGOL
找不到連結的一樣+1
我傳給你~~
同時也有5部Youtube影片,追蹤數超過1萬的網紅鍾日欣,也在其Youtube影片中提到,我是JC老師 電腦相關課程授課超過6000小時的一位 Revit 課程講師 由於實在太多同學向JC老師反映,希望可以有線上課程學習,所以就決定錄製一系列的 Revit 線上影片教學 而且不加密、不設限、不販售,就是純分享,希望可以幫助到有需要的朋友們 如果這部 3ds Max 教學影片對你有幫助的話...
鼠標 設計 在 敗家空姐精品代購 Facebook 的精選貼文
美國🇺🇸現貨區:還在海上漂(約7🈷️中到台可寄出)
商品:🇺🇸美國🇺🇸 Vssoplor 2.4GHz無線靜音滑鼠
價格:489
🔍下單範例:款式+1
A-黑: 10、B-藍綠: 1、C-粉: 12、D-青: 11
#簡約時尚纖薄設計
#靜音按鍵
#現在在家分流辦公更是需要這種靜音滑鼠才不會干擾到其他人或者是孩子睡覺
你有沒有跟我有一樣的困擾?? 哄孩子睡著後在床上想用筆電辦公孩子卻被滑鼠噠噠噠的聲音吵醒呢?? 孩子一醒來之後甚麼事情也無法完成了~~ 真的非常懊惱!! 來~~ 團主今天要推薦一款靜音設計的滑鼠, 讓你在任何時間使用它都不怕干擾和吵到別人, 帶著它出門洽公或家裡使用都很讚!! 它的手感輕薄又舒適,且好攜帶,配備靜音按鍵,不論是在辦公室、家人休憩的空間或任何安靜的場所,都能讓人安心地專注於工作而不怕吵到他人👍️。同類型同功能的滑鼠想要有這種價格,可是打著燈籠都找不到的!! 這次團主只有搶到幾個,趁機會也把家裡的滑鼠也換掉😆(不然半夜用電腦每次都被嫌吵),喜歡的朋友趕緊GOGO到版上+1+1!!
📙產品說明
▶️尺寸:6.35 x 11.18 x 3.05 cm
▶️所需電池:AA電池x1 (需自備)
✅靜音按鍵:專心工作不影響他人
✅優雅舒適:纖薄設計,手感舒適,隨身攜帶
✅即插即用:滑鼠背面可儲存接收器,插入電腦USB插口即可使用
✅自動休眠強效節能:靜止5分鐘自動轉入,可透過任何按鈕將其喚醒。
✅高耐用:鼠標無線通過了500萬次按鍵測試,保證了極高的耐用性。
✅連線距離:2.4 GHz模式10m。
✅通用相容:與Windows7 / 8/10 / XP,Vista,Mac OS X 10.4等完全相容。適用於桌上型電腦,筆記型電腦,PC,Macbook和其他設備
✈️📦物流運送過程皆有可能導致外包裝紙盒、塑膠盒或塑膠罐擠壓輕凹陷微損(無影響品質正常出貨),在意者請斟酌下單。
鼠標 設計 在 愛嬰美智慧母嬰 Facebook 的精選貼文
🌈好多辦公室人士都買這個鼠標❗❗日常電腦工作好幫手🌻🌻
💜美國USATISFY AI語音翻譯滑鼠💜 #辦公室必備 #學生必備
💦語音打字、語音翻譯、語音搜索,寫report、國際溝通談判必備💦
💧1分鐘語音打500字
💧準確高效~ 寫稿無煩惱
💧語音翻譯~語音搜索~省出好多時間~
💧老人家🧓都可以輕鬆上網,學生搜索資料更簡單~
💧多種語言可識別,送人做禮物都好高級~
學生,辦公室人士必備好物💓
✅全球No1科大訊飛語音技術支持,準確率高達98%
✅ 28種語言實時翻譯,講出粵語出外語又得!文本取詞翻譯易得!跨語種交流,翻譯無障礙
✅智能語音識別!老人家都識用
✅ 智能操作電腦!講個口令自動打開相關程序和網站
✅ 3D人體工學設計,貼合手部曲線,親膚手感,防滑防汗
😘留.言.獲取更多詳情!!
鼠標 設計 在 鍾日欣 Youtube 的精選貼文
我是JC老師
電腦相關課程授課超過6000小時的一位 Revit 課程講師
由於實在太多同學向JC老師反映,希望可以有線上課程學習,所以就決定錄製一系列的 Revit 線上影片教學
而且不加密、不設限、不販售,就是純分享,希望可以幫助到有需要的朋友們
如果這部 3ds Max 教學影片對你有幫助的話,請幫我按個讚,給我點鼓勵,也多分享給需要的朋友們喔~
---------------------------------------------------------------------------------------------------------
群組元素
● 群組物件將會一起被選取,一起接受指令。
● 建立群組
◆ 「修改 | 多重選取」頁籤 /「建立」面板 / (建立群組)
◆ 在「建立群組」對話方塊中,輸入群組的名稱。
● 解除群組
◆ 選取全組物件後
◆ 「修改 | 多重選取」頁籤 /「群組」面板 / (解除群組)
● 放置群組
◆ 先建立群組。
◆ 複製群組放置。
◆ 專案瀏覽器 /「群組」
★ 選取群組拖曳放置。
◆ 「建築」頁籤 /「模型」面板 /「模型群組」下拉式清單 / (放置模型群組)
★ 在類型選取器中,選取要放置的模型群組類型。
★ 在繪圖區域中按一下,以放置群組。
● 修改群組
◆ 移除/加入元素
★ 加入或移除群組中影響該群組所有例證的元素。
★ 選取群組。
★ 修改 | 多重選取」頁籤 /「群組」面板 / (編輯群組)
★ 點一下 ,選取物件以從群組移除元素。
★ 點一下 ,選取物件以將元素加入到群組。
★ 點一下 ,選取物件以將詳圖元素加入到群組。
★ 完成後,按一下 。
◆ 排除元素
★ 可以從群組例證中排除元素,使其在視圖中不可見,
★ 在繪圖區域中,將游標置於要排除的群組元素上方。
★ 按 Tab 以亮顯該元素,然後按一下加以選取。
★ 按一下元素旁的 圖示以排除元素,或點擊鼠標右鍵,然後點擊排除。
★ 從群組例證中排除元素。元素仍然保留在群組中,但在該群組例證的專案視圖中卻不可見。如果排除的元素為所有元素的主體,Revit Architecture 會嘗試對那些元素進行主體變更。
★ 將元素從群組例證移至專案視圖。元素在專案視圖中是可見的,並且可以從專案視圖進行編輯。元素也可從群組例證中排除。
★ 排除元素後,在該群組例證的專案視圖中將無法看見這些元素,且這些元素不會納入明細表中。
★ 排除的元素可以還原至它們的群組例證中。按一下元素旁的 圖示以排除元素,或點擊鼠標右鍵,然後點擊恢復排除。
◆ 更名群組
★ 在專案瀏覽器中,於群組名稱上按一下右鍵,然後選取「更名」。
◆ 交換群組類型
★ 選取一個群組,然後在類型選取器中再選擇不同的群組名稱。
◆ 修改原點位置
★ 選取群組,畫面上將顯示三個拖曳控制。
★ 拖曳中央控制 可移動原點。
◆ 指定模型群組的高度
★ 您可以指定模型群組的「參考樓層及原始樓層偏移」性質。
★ 在繪圖區域中,選取模型群組。
★ 在「性質」選項板上:
▲ 「參考樓層」用於指定群組與之關聯的樓層。
▲ 「原始層偏移」用於指定高於或低於該樓層的高度。修改例證參數。
● 貼附詳圖群組
◆ 群組不能同時包含模型元素和視圖特有的元素。
◆ 若同時選取兩種元素類型,然後嘗試將其組成群組,則 Revit Architecture 將建立一個模型群組,並將詳圖元素置於該模型群組的貼附詳圖群組中。
◆ 若同時選取詳圖元素和模型群組,則結果相同;Revit Architecture 將為該模型群組建立詳圖元素的貼附詳圖群組。
◆ 分離貼附詳圖群組
★ 可以從模型群組中分離不包含標註或標籤的貼附詳圖群組。
★ 在繪圖區域中,選取貼附詳圖群組。
★ 按一下「修改 | 貼附詳圖群組」頁籤 /「群組」面板 / (從模型群組分離)。
◆ 展示/隱藏貼附詳圖群組
★ 使用「貼附詳圖群組放置」對話方塊以控制是否要展示或隱藏貼附詳圖群組。
★ 在繪圖區域中,選取具有一個或多個貼附詳圖群組的模型群組。
★ 按一下「修改 | 模型群組」頁籤 /「群組」面板 / (貼附詳圖群組)。
★ 在「貼附詳圖群組放置」對話方塊中,選取或清除勾選方塊以展示或隱藏貼附詳圖群組。
★ 按一下「確定」。
● 儲存群組
◆ 如果您使用的是專案,則可以將群組另存成專案檔 (RVT)
◆ 如果您使用的是族群編輯器,則可以將群組另存成族群檔案 (RFA)。
◆ 按一下 /「另存」 /「資源庫」/ (群組)。
◆ 輸入名稱
◆ 從「要儲存的群組」下拉式清單中選取適當的群組
◆ 指定是否「包含做為視圖的貼附詳圖群組」。
◆ 按一下「儲存」
● 刪除群組
◆ 若要刪除群組,必須首先刪除專案中該群組的所有例證。
◆ 在專案瀏覽器中,於群組上按一下右鍵,然後按一下「選取所有例證」 /「在整個專案中」。
◆ 按一下「修改 | 群組類型 群組」頁籤 /「修改」面板 / (刪除),或按 Delete。專案中該群組的所有例證即被刪除。
◆ 在專案瀏覽器中,於群組上按一下右鍵,然後按一下「刪除」。
● 載入群組
◆ 將 Revit 專案檔 (RVT) 作為群組載入到專案。
◆ 按一下「插入」功能表 /「從資源庫載入」面板 /「將檔案載入為群組」。
◆ 在「將檔案載入為群組」對話方塊中,導覽至要載入的 Revit 專案檔 (RVT)、Revit 族群檔案 (RFA) 或 Revit 群組 (RVG)。
◆ 如果要載入 RVT 或 RVG 檔案,請選取是否要包括貼附詳圖、樓層或網格。 選取貼附詳圖時,檔案中的詳圖元素將載入為貼附詳圖群組。
◆ 按一下「開啟」。檔案將會載入為群組,群組顯示在專案瀏覽器中的「群組」分支下。您現在便可將群組放置在專案或族群中。
---------------------------------------------------------------------------------------------------------
Revit 2016 線上教學影片目錄:http://bit.ly/2vR6fgW
Revit 2016 線上教學影片範例下載:http://bit.ly/2vR0b7X
3ds Max 2015 線上教學影片目錄:http://bitly.com/2dUGqn3
AutoCAD 2015 2D 線上教學影片目錄:http://bitly.com/2dUGm6Y
TQC AutoCAD 2008 2D 線上教學影片目錄:http://bitly.com/2dUGQtB
JC-Design網站:http://jc-d.net/
JC-Design粉絲團:https://www.facebook.com/jcdesigntw/
JC-Design LINE ID:@umd7274k
JC電子信箱:[email protected]

鼠標 設計 在 鍾日欣 Youtube 的最佳解答
我是JC老師
電腦相關課程授課超過6000小時的一位 Revit 課程講師
由於實在太多同學向JC老師反映,希望可以有線上課程學習,所以就決定錄製一系列的 Revit 線上影片教學
而且不加密、不設限、不販售,就是純分享,希望可以幫助到有需要的朋友們
如果這部 3ds Max 教學影片對你有幫助的話,請幫我按個讚,給我點鼓勵,也多分享給需要的朋友們喔~
---------------------------------------------------------------------------------------------------------
群組元素
● 群組物件將會一起被選取,一起接受指令。
● 建立群組
◆ 「修改 | 多重選取」頁籤 /「建立」面板 / (建立群組)
◆ 在「建立群組」對話方塊中,輸入群組的名稱。
● 解除群組
◆ 選取全組物件後
◆ 「修改 | 多重選取」頁籤 /「群組」面板 / (解除群組)
● 放置群組
◆ 先建立群組。
◆ 複製群組放置。
◆ 專案瀏覽器 /「群組」
★ 選取群組拖曳放置。
◆ 「建築」頁籤 /「模型」面板 /「模型群組」下拉式清單 / (放置模型群組)
★ 在類型選取器中,選取要放置的模型群組類型。
★ 在繪圖區域中按一下,以放置群組。
● 修改群組
◆ 移除/加入元素
★ 加入或移除群組中影響該群組所有例證的元素。
★ 選取群組。
★ 修改 | 多重選取」頁籤 /「群組」面板 / (編輯群組)
★ 點一下 ,選取物件以從群組移除元素。
★ 點一下 ,選取物件以將元素加入到群組。
★ 點一下 ,選取物件以將詳圖元素加入到群組。
★ 完成後,按一下 。
◆ 排除元素
★ 可以從群組例證中排除元素,使其在視圖中不可見,
★ 在繪圖區域中,將游標置於要排除的群組元素上方。
★ 按 Tab 以亮顯該元素,然後按一下加以選取。
★ 按一下元素旁的 圖示以排除元素,或點擊鼠標右鍵,然後點擊排除。
★ 從群組例證中排除元素。元素仍然保留在群組中,但在該群組例證的專案視圖中卻不可見。如果排除的元素為所有元素的主體,Revit Architecture 會嘗試對那些元素進行主體變更。
★ 將元素從群組例證移至專案視圖。元素在專案視圖中是可見的,並且可以從專案視圖進行編輯。元素也可從群組例證中排除。
★ 排除元素後,在該群組例證的專案視圖中將無法看見這些元素,且這些元素不會納入明細表中。
★ 排除的元素可以還原至它們的群組例證中。按一下元素旁的 圖示以排除元素,或點擊鼠標右鍵,然後點擊恢復排除。
◆ 更名群組
★ 在專案瀏覽器中,於群組名稱上按一下右鍵,然後選取「更名」。
◆ 交換群組類型
★ 選取一個群組,然後在類型選取器中再選擇不同的群組名稱。
◆ 修改原點位置
★ 選取群組,畫面上將顯示三個拖曳控制。
★ 拖曳中央控制 可移動原點。
◆ 指定模型群組的高度
★ 您可以指定模型群組的「參考樓層及原始樓層偏移」性質。
★ 在繪圖區域中,選取模型群組。
★ 在「性質」選項板上:
▲ 「參考樓層」用於指定群組與之關聯的樓層。
▲ 「原始層偏移」用於指定高於或低於該樓層的高度。修改例證參數。
● 貼附詳圖群組
◆ 群組不能同時包含模型元素和視圖特有的元素。
◆ 若同時選取兩種元素類型,然後嘗試將其組成群組,則 Revit Architecture 將建立一個模型群組,並將詳圖元素置於該模型群組的貼附詳圖群組中。
◆ 若同時選取詳圖元素和模型群組,則結果相同;Revit Architecture 將為該模型群組建立詳圖元素的貼附詳圖群組。
◆ 分離貼附詳圖群組
★ 可以從模型群組中分離不包含標註或標籤的貼附詳圖群組。
★ 在繪圖區域中,選取貼附詳圖群組。
★ 按一下「修改 | 貼附詳圖群組」頁籤 /「群組」面板 / (從模型群組分離)。
◆ 展示/隱藏貼附詳圖群組
★ 使用「貼附詳圖群組放置」對話方塊以控制是否要展示或隱藏貼附詳圖群組。
★ 在繪圖區域中,選取具有一個或多個貼附詳圖群組的模型群組。
★ 按一下「修改 | 模型群組」頁籤 /「群組」面板 / (貼附詳圖群組)。
★ 在「貼附詳圖群組放置」對話方塊中,選取或清除勾選方塊以展示或隱藏貼附詳圖群組。
★ 按一下「確定」。
● 儲存群組
◆ 如果您使用的是專案,則可以將群組另存成專案檔 (RVT)
◆ 如果您使用的是族群編輯器,則可以將群組另存成族群檔案 (RFA)。
◆ 按一下 /「另存」 /「資源庫」/ (群組)。
◆ 輸入名稱
◆ 從「要儲存的群組」下拉式清單中選取適當的群組
◆ 指定是否「包含做為視圖的貼附詳圖群組」。
◆ 按一下「儲存」
● 刪除群組
◆ 若要刪除群組,必須首先刪除專案中該群組的所有例證。
◆ 在專案瀏覽器中,於群組上按一下右鍵,然後按一下「選取所有例證」 /「在整個專案中」。
◆ 按一下「修改 | 群組類型 群組」頁籤 /「修改」面板 / (刪除),或按 Delete。專案中該群組的所有例證即被刪除。
◆ 在專案瀏覽器中,於群組上按一下右鍵,然後按一下「刪除」。
● 載入群組
◆ 將 Revit 專案檔 (RVT) 作為群組載入到專案。
◆ 按一下「插入」功能表 /「從資源庫載入」面板 /「將檔案載入為群組」。
◆ 在「將檔案載入為群組」對話方塊中,導覽至要載入的 Revit 專案檔 (RVT)、Revit 族群檔案 (RFA) 或 Revit 群組 (RVG)。
◆ 如果要載入 RVT 或 RVG 檔案,請選取是否要包括貼附詳圖、樓層或網格。 選取貼附詳圖時,檔案中的詳圖元素將載入為貼附詳圖群組。
◆ 按一下「開啟」。檔案將會載入為群組,群組顯示在專案瀏覽器中的「群組」分支下。您現在便可將群組放置在專案或族群中。
---------------------------------------------------------------------------------------------------------
Revit 2016 線上教學影片目錄:http://bit.ly/2vR6fgW
Revit 2016 線上教學影片範例下載:http://bit.ly/2vR0b7X
3ds Max 2015 線上教學影片目錄:http://bitly.com/2dUGqn3
AutoCAD 2015 2D 線上教學影片目錄:http://bitly.com/2dUGm6Y
TQC AutoCAD 2008 2D 線上教學影片目錄:http://bitly.com/2dUGQtB
JC-Design網站:http://jc-d.net/
JC-Design粉絲團:https://www.facebook.com/jcdesigntw/
JC-Design LINE ID:@umd7274k
JC電子信箱:[email protected]
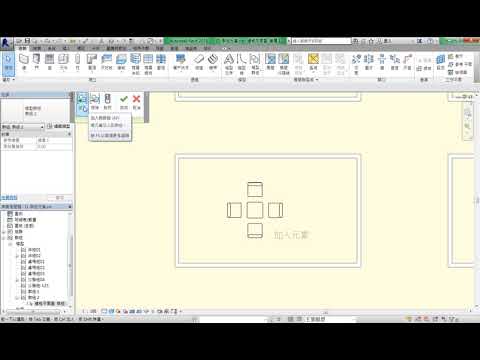
鼠標 設計 在 鍾日欣 Youtube 的精選貼文
我是JC老師
電腦相關課程授課超過6000小時的一位 Revit 課程講師
由於實在太多同學向JC老師反映,希望可以有線上課程學習,所以就決定錄製一系列的 Revit 線上影片教學
而且不加密、不設限、不販售,就是純分享,希望可以幫助到有需要的朋友們
如果這部 3ds Max 教學影片對你有幫助的話,請幫我按個讚,給我點鼓勵,也多分享給需要的朋友們喔~
---------------------------------------------------------------------------------------------------------
群組元素
● 群組物件將會一起被選取,一起接受指令。
● 建立群組
◆ 「修改 | 多重選取」頁籤 /「建立」面板 / (建立群組)
◆ 在「建立群組」對話方塊中,輸入群組的名稱。
● 解除群組
◆ 選取全組物件後
◆ 「修改 | 多重選取」頁籤 /「群組」面板 / (解除群組)
● 放置群組
◆ 先建立群組。
◆ 複製群組放置。
◆ 專案瀏覽器 /「群組」
★ 選取群組拖曳放置。
◆ 「建築」頁籤 /「模型」面板 /「模型群組」下拉式清單 / (放置模型群組)
★ 在類型選取器中,選取要放置的模型群組類型。
★ 在繪圖區域中按一下,以放置群組。
● 修改群組
◆ 移除/加入元素
★ 加入或移除群組中影響該群組所有例證的元素。
★ 選取群組。
★ 修改 | 多重選取」頁籤 /「群組」面板 / (編輯群組)
★ 點一下 ,選取物件以從群組移除元素。
★ 點一下 ,選取物件以將元素加入到群組。
★ 點一下 ,選取物件以將詳圖元素加入到群組。
★ 完成後,按一下 。
◆ 排除元素
★ 可以從群組例證中排除元素,使其在視圖中不可見,
★ 在繪圖區域中,將游標置於要排除的群組元素上方。
★ 按 Tab 以亮顯該元素,然後按一下加以選取。
★ 按一下元素旁的 圖示以排除元素,或點擊鼠標右鍵,然後點擊排除。
★ 從群組例證中排除元素。元素仍然保留在群組中,但在該群組例證的專案視圖中卻不可見。如果排除的元素為所有元素的主體,Revit Architecture 會嘗試對那些元素進行主體變更。
★ 將元素從群組例證移至專案視圖。元素在專案視圖中是可見的,並且可以從專案視圖進行編輯。元素也可從群組例證中排除。
★ 排除元素後,在該群組例證的專案視圖中將無法看見這些元素,且這些元素不會納入明細表中。
★ 排除的元素可以還原至它們的群組例證中。按一下元素旁的 圖示以排除元素,或點擊鼠標右鍵,然後點擊恢復排除。
◆ 更名群組
★ 在專案瀏覽器中,於群組名稱上按一下右鍵,然後選取「更名」。
◆ 交換群組類型
★ 選取一個群組,然後在類型選取器中再選擇不同的群組名稱。
◆ 修改原點位置
★ 選取群組,畫面上將顯示三個拖曳控制。
★ 拖曳中央控制 可移動原點。
◆ 指定模型群組的高度
★ 您可以指定模型群組的「參考樓層及原始樓層偏移」性質。
★ 在繪圖區域中,選取模型群組。
★ 在「性質」選項板上:
▲ 「參考樓層」用於指定群組與之關聯的樓層。
▲ 「原始層偏移」用於指定高於或低於該樓層的高度。修改例證參數。
● 貼附詳圖群組
◆ 群組不能同時包含模型元素和視圖特有的元素。
◆ 若同時選取兩種元素類型,然後嘗試將其組成群組,則 Revit Architecture 將建立一個模型群組,並將詳圖元素置於該模型群組的貼附詳圖群組中。
◆ 若同時選取詳圖元素和模型群組,則結果相同;Revit Architecture 將為該模型群組建立詳圖元素的貼附詳圖群組。
◆ 分離貼附詳圖群組
★ 可以從模型群組中分離不包含標註或標籤的貼附詳圖群組。
★ 在繪圖區域中,選取貼附詳圖群組。
★ 按一下「修改 | 貼附詳圖群組」頁籤 /「群組」面板 / (從模型群組分離)。
◆ 展示/隱藏貼附詳圖群組
★ 使用「貼附詳圖群組放置」對話方塊以控制是否要展示或隱藏貼附詳圖群組。
★ 在繪圖區域中,選取具有一個或多個貼附詳圖群組的模型群組。
★ 按一下「修改 | 模型群組」頁籤 /「群組」面板 / (貼附詳圖群組)。
★ 在「貼附詳圖群組放置」對話方塊中,選取或清除勾選方塊以展示或隱藏貼附詳圖群組。
★ 按一下「確定」。
● 儲存群組
◆ 如果您使用的是專案,則可以將群組另存成專案檔 (RVT)
◆ 如果您使用的是族群編輯器,則可以將群組另存成族群檔案 (RFA)。
◆ 按一下 /「另存」 /「資源庫」/ (群組)。
◆ 輸入名稱
◆ 從「要儲存的群組」下拉式清單中選取適當的群組
◆ 指定是否「包含做為視圖的貼附詳圖群組」。
◆ 按一下「儲存」
● 刪除群組
◆ 若要刪除群組,必須首先刪除專案中該群組的所有例證。
◆ 在專案瀏覽器中,於群組上按一下右鍵,然後按一下「選取所有例證」 /「在整個專案中」。
◆ 按一下「修改 | 群組類型 群組」頁籤 /「修改」面板 / (刪除),或按 Delete。專案中該群組的所有例證即被刪除。
◆ 在專案瀏覽器中,於群組上按一下右鍵,然後按一下「刪除」。
● 載入群組
◆ 將 Revit 專案檔 (RVT) 作為群組載入到專案。
◆ 按一下「插入」功能表 /「從資源庫載入」面板 /「將檔案載入為群組」。
◆ 在「將檔案載入為群組」對話方塊中,導覽至要載入的 Revit 專案檔 (RVT)、Revit 族群檔案 (RFA) 或 Revit 群組 (RVG)。
◆ 如果要載入 RVT 或 RVG 檔案,請選取是否要包括貼附詳圖、樓層或網格。 選取貼附詳圖時,檔案中的詳圖元素將載入為貼附詳圖群組。
◆ 按一下「開啟」。檔案將會載入為群組,群組顯示在專案瀏覽器中的「群組」分支下。您現在便可將群組放置在專案或族群中。
---------------------------------------------------------------------------------------------------------
Revit 2016 線上教學影片目錄:http://bit.ly/2vR6fgW
Revit 2016 線上教學影片範例下載:http://bit.ly/2vR0b7X
3ds Max 2015 線上教學影片目錄:http://bitly.com/2dUGqn3
AutoCAD 2015 2D 線上教學影片目錄:http://bitly.com/2dUGm6Y
TQC AutoCAD 2008 2D 線上教學影片目錄:http://bitly.com/2dUGQtB
JC-Design網站:http://jc-d.net/
JC-Design粉絲團:https://www.facebook.com/jcdesigntw/
JC-Design LINE ID:@umd7274k
JC電子信箱:[email protected]





