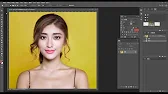現時所有手提電腦都會設置觸控板,方便用家無需另外配對滑鼠都可以輕鬆控制游標移動及進行不同操作。不過,有些人還是喜歡使用滑鼠而非觸控板,那麼蘋果的新設計或能配合他們的需要。
https://pc3mag.com/apple-mouse-on-keyboard-patent/
#PC3 #pc3mag #pc3magazine
#Macbook #apple #notebook #Mac
————————————————————
記得Follow埋小編哋PC3嘅帳號哦
MeWe:https://bit.ly/3mvanuO
Facebook:https://bit.ly/39zmTG8
Instgram:https://bit.ly/3gZz7b2
Youtube:https://bit.ly/37mQDdG10
————————————————————
設定小編哋PC3專頁「搶先看」!優先取得科技生活著數玩樂情報
設定教學:https://bit.ly/335Fwwp
同時也有14部Youtube影片,追蹤數超過3萬的網紅MEeeep More,也在其Youtube影片中提到,我對電腦滑鼠Mouse一向都有要求,今日要介紹嘅Logitech MX Anywhere 3 就係近期嘅心水之選喇! 由於我要周圍去,除咗一般寫字枱之外,有時都要喺玻璃枱上面用mouse,成日拎住塊Mouse Pad就當然唔方便啦!MX Anywhere系列主打嘅就係可以喺絕大部份表面,包括玻璃,...
mac滑鼠設定 在 Cyber Games Arena Facebook 的最佳貼文
【Zenox X PHILIPS Hue Play 智能家居極致表現】
Zenox 聯乘 PHILIPS Hue Play 智能家居 “示範單位” 喺電競節現場有得即時睇。
Philips Hue Syn 可以根據用家播放嘅音樂,配合音樂節奏同歌曲類型打造出燈光指令集,體驗即時嘅流暢享受。同時連接上Philips Hue Play 同 Philips Hue Bridge,可以將遊戲色彩,以及同步整個體驗空間嘅燈光、電競滑鼠、鍵盤及耳機。同步提高遊戲體驗,真正投入多元化嘅遊戲世界。同時連接 Philips Hue Sync App 可以根據用家PC或MAC上觀賞或遊戲内容,打造燈光集加強氣氛將 Philips Hue Play 與螢幕動作同步。為家居設定最完美嘅環境氣氛。
而家喺電競節仲可以以至抵組合價HK$1,300,購買原價 HK$1,798 嘅 Philips Hue Play + Hue Bridge。
▶️「香港電競節 2021」展位編號:A06
👇想知道再多啲關於Zenox嘅資料,可以上https://www.zenoxstore.com/了解更
多。
————⬇️香港電競節2021 詳情⬇️————
日期:2021 年 8月20日- 8月23日(星期五至星期一)
地點:香港會議展覽中心 — 香港電競節 2021 Hall 3B
#香港電競節2021 #會展 #Hall3B #Zenox
#CyberGamesArena #CGA
mac滑鼠設定 在 Ariselin design Facebook 的最讚貼文
第一次的線上設計課,成功解鎖啦!趕快來跟大家分享我今天的上課心得!為了今天的線上課,從好早之前就開始研究規劃:
1. 如何上課的同時看到學生的留言訊息—使用第二個裝置,登入同一個會議室,並把喇叭與收音關掉。
2. 如何在直播的狀況下,同時錄製有講者畫面的影片—原本只使用Quick TimePlayer 錄製,但發現只要點開其他應用程式,講者畫面就會消失。後來找到「Vime」這個app才完美解決。
3. 如何在分享畫面時,標示重點—我使用ipevo公司的Annotator app ,可以直接在投影出來的畫面上繪圖和標註,就像使用普通白板一樣。
4. 放大游標、放大鏡—我曾經看有人分享畫面時,游標有一個黃色聚光等跟著跑,但我找不到如何在Mac上實現這件事,但我發現在「系統偏好設定」裡,可以把滑鼠游標放到超大、也可以有放大鏡的效果,覺得應該很夠用了!
5. 使用 Ai時,常會用到很多快捷鍵如command、shift等,原來在Mac上也可以設定按下這些快捷鍵時螢幕同時出現圖示,不用擔心講錯或口語不清啦(好方便!)
以上就是今天的線上課我運用到的app與小功能,我又再一次的慶幸我是果粉(笑)好多貼心的內建功能都做的好好啊啊啊啊👍
(上完課程問同學有沒有問題的時候,聽到同學說「我想換Mac了⋯⋯」真的笑出來
(蘋果推廣者是我
mac滑鼠設定 在 MEeeep More Youtube 的最佳解答
我對電腦滑鼠Mouse一向都有要求,今日要介紹嘅Logitech MX Anywhere 3 就係近期嘅心水之選喇!
由於我要周圍去,除咗一般寫字枱之外,有時都要喺玻璃枱上面用mouse,成日拎住塊Mouse Pad就當然唔方便啦!MX Anywhere系列主打嘅就係可以喺絕大部份表面,包括玻璃,有同樣嘅體驗。唔係呃你㗎 !我由第一代嘅MX Anywhere系列就用緊!睇吓!喺玻璃枱上面一樣流暢自如㗎!
而家隨身多device,又Laptop、又Desktop、又ipad,MX Anywhere 3 支援多機配對同埋快速切換功能,配對簡單到極,睇吓我無論係Windows 10定係iPad,只要喺藍牙功能頁面,搵返個裝置,喺滑鼠底揀翻裝置編號,幾秒之內配對就完成喇!之後只要揀返滑鼠底部相應嘅裝置編號,就可以快速切換喺唔同嘅裝置上面用!
另外,Logitech MX Anywhere 3 嘅 Scroll Wheel 亦有好大嘅改良,採用咗 MagSpeed 電磁捲動技術,大大提昇精準度,㩒一㩒下面嘅制,亦可以改為自由捲動,配合唔同嘅場景需要。
Logitech MX Anywhere 3 嘅充電位亦都抵讚!喺Mouse頂用咗USB-C插頭,充電快之餘,就算插着線充電,體驗其實同用緊有線Mouse一樣!而且官方表示,充電1分鐘就可以用到3小時,充滿隻mouse仲夠最多70日嘅正常使用!
MX Anywhere 3 旁邊兩粒細掣,除咗可以操作頁面上落之外,用緊唔同嘅App,亦都可以當做功能鍵咁用! 好似用緊Chrome嘅時候,你就可以用呢兩粒掣控制Back同Forward功能,相當方便㗎!而且你仲可以透過Logitech Options軟件,自訂相關嘅功能、更新Mouse嘅軟件同埋其他設定!值得一讚嘅係,當我喺Windows平台配對完MX Anywhere 3之後,右下角就會提示我要唔要安裝 Logitech Options喇!相當貼心!
Logitech MX Anywhere 3 官方零售價賣緊HK$699,一隻好嘅滑鼠絕對係提昇生產力嘅重要元素,你又有無心動要買番隻用下?

mac滑鼠設定 在 PAPAYA 電腦教室 Youtube 的精選貼文
► 內容綱要 (影片有提供 CC 中文字幕喔)
00:00 開場白
00:15 軟體安裝與移除
01:55 滑鼠右鍵設定
03:20 糸統偏好設定
03:52 Mac 鍵盤快速鍵
04:49 Mac 視窗操作
06:49 視窗並排
07:31 切換軟體 / 指揮中心
08:08 檔案管理
10:33 標籤設定
11:24 螢幕擷圖與錄影
11:45 Spotlight 智慧搜尋
► 加入 YouTube 頻道會員(每月有不定期的會員專屬教學短片喔!)
https://tinyurl.com/sxt3d2b
► 小額贊助 Papaya 電腦教室 ☕
Buy me a Coffee (Paypal): https://www.buymeacoffee.com/papayaclass
► 影片中用到的多媒體素材來源
https://www.flaticon.com
https://www.freepik.com
https://unsplash.com/
https://pixabay.com/zh/videos/
► Papaya 剪輯影片所使用的軟體
Adobe After Effects https://tinyurl.com/sobj83y
Camtasia Studio https://tinyurl.com/y6thupff
Keynote https://www.apple.com/tw/keynote/
► Papaya 電腦教室的 B 站網址
https://space.bilibili.com/402780815
#Papaya電腦教室 #Mac

mac滑鼠設定 在 鍾日欣 Youtube 的最讚貼文
我是JC老師
電腦相關課程授課超過6000小時的一位 Photoshop 課程講師
由於實在太多同學像我反映希望可以有線上課程學習
所以就決定錄製一系列的 Photoshop 線上影片教學
而且不加密、不設限、不販售,就是純分享
希望可以幫助到有需要的朋友們
這系列 Photoshop 教學影片
是由初學到深入,專為初學者設計
後半部進階內容與範例並非一般商業用途
而是針對 Photoshop 與 3ds Max 之間的整合教學
包含無縫貼圖製作、建築合成調色、室內設計合成調色、遊戲貼圖製作方面
如果這部影片對你有幫助的話,請幫我按個讚,給我點鼓勵
也多分享給需要的朋友們喔~
Photoshop CC 2020 線上教學影片目錄:http://bitly.com/2u0WwWG
Photoshop CC 2020 線上教學影片範例下載:http://bitly.com/2FTNygJ
JC-Design 網站:http://jc-d.net/
JC-Design 粉絲團:https://www.facebook.com/jcdesigntw/
JC-Design LINE ID:@umd7274k
---------------------------------------------------------------------------------------------------
液化工具
● 濾鏡 / 液化工具
● 液化」濾鏡可用來推、拉、旋轉、反射、縮攏及膨脹影像的任何區域。您建立的扭曲可細微、可誇張,這使得「液化」指令成為一項功能強大的工具,可用來潤飾影像以及建立藝術效果。「液化」濾鏡適用於 8 位元/色版或 16 位元/色版的影像。
● 您可以在「液化」對話框中使用「液化」濾鏡的工具、選項和影像預視。若要顯示這個對話框,請選擇「濾鏡 / 液化」。選取「進階模式」可存取更多選項。
● 向前彎曲工具: 會在您拖移時將像素向前推。
● 重建工具:會在按住滑鼠按鈕並拖移時,反轉您已增加的扭曲效果。
● 順時針扭轉工具:會在按住滑鼠按鈕或拖移時,以順時針方式旋轉像素。若要逆時針扭轉像素,請在按住滑鼠按鍵或拖移時,按住 Alt 鍵 (Windows) 或 Option 鍵 (Mac OS)。
● 縮攏工具:會在按住滑鼠按鈕或拖移時,將像素朝筆刷區域的中心移動。
● 膨脹工具:會在按住滑鼠按鈕或拖移時,將像素移離開筆刷區域的中心。
● 左推工具:會在您將工具往上拖移時,將像素向左移;如果是向下拖移,則會將像素向右移。您也可以在物件周圍順時針地拖移,增加尺寸;或者,以逆時針方向拖移,縮小尺寸。若要在向上拖移工具時,將像素向右推 (或向下拖移以便將像素向左移),則請在拖移時按住 Alt 鍵 (Windows) 或 Option 鍵 (Mac OS)。
● 臉部感知
▲ Photoshop CC 2015.5 版新功能
▲ 「液化」濾鏡功能提供的進階臉部感知能力,可自動辨識眼睛、鼻子、嘴巴及其他臉部特徵,讓您輕鬆完成相關調整。「臉部感知液化」適用於修飾人像照片、創作諷刺畫及執行其他作業。
▲ 先決條件: 啟動圖形處理器
★ 選擇「編輯 / 偏好設定 / 效能」。
★ 在「圖形處理器設定」區域中,選取「使用圖形處理器」。
★ 按一下「進階設定」。確認已選取「使用圖形處理器加速運算」。
▲ 使用螢幕控點調整臉部特徵
★ 在 Photoshop 中開啟含有一或多張臉孔的影像。
★ 選取「濾鏡 / 液化」。Photoshop 隨即開啟「液化」濾鏡對話框。
★ 在「工具」面板中,選取 (「臉部」工具;鍵盤快速鍵: A)。系統會自動辨識相片中的臉孔。
★ 將游標移到臉孔上時,Photoshop 會在臉孔周圍顯示可直接移動的螢幕控點。調整控點即可在臉部上進行調整。例如,您可以放大眼睛或縮減臉寬。
★ 若滿意變更後的結果,請按一下「確定」。
▲ 使用滑動控點調整臉部特徵
★ 在 Photoshop 中,開啟含有一或多張人臉的影像。
★ 選取「濾鏡 / 液化」。Photoshop 會開啟「液化」濾鏡對話框。
★ 在「工具」面板中,選取 (「臉部」工具;鍵盤快速鍵: A)。
★ 系統會自動辨識相片中的臉部並從中選取一個臉部。在「屬性」面板的「臉部感知液化」區域中的「選取臉部」快顯選單也會列出已辨識的臉部。在版面上按一下或從快顯選單選取,即可選取其他臉部。
▲ 調整「臉部感知液化」區域中的滑桿,即可適度變更臉部特徵。
★ 眼睛設定
★ 鼻子設定
★ 嘴巴設定
★ 臉部形狀設定
★ 若滿意變更後的結果,請按一下「確定」。
---------------------------------------------------------------------------------------------------
==延伸線上教學連結==
Photoshop CC 2017 線上教學影片目錄:http://bit.ly/2A9PH3B
3ds Max 2015 線上教學影片目錄:http://bitly.com/2dUGqn3
AutoCAD 2015 2D 線上教學影片目錄:http://bitly.com/2dUGm6Y
TQC AutoCAD 2008 2D 線上教學影片目錄:http://bitly.com/2dUGQtB