之前在滑臉書的時候,就有被某個產品吸引到眼球而點了進去。
而今天,我也很高興能在這裡親自體驗這款產品,並分享給大家。
沒有錯啦,就是透過廠商之力 (・ω´・ )
它叫做"ACASIS 10-in-1 SSD 集線盒",也是一款能讓你筆電的Type-C接頭發揮到極致的酷東西。
之前在買那台M1 Mac mini之前,其實就在"Type-C的擴充槽配件選擇"上面苦惱了許久。因為Type-C雖然強大、幾乎什麼都可以轉接,但我在市面上卻一時找不到一個真正符合我連接需求的產品(不是接頭數量不夠,就是HDMI版本太舊...等等的)。
結果最後我還是往Thunderbolt擴充槽去做選擇了,雖然滿足了我的需要,但...我其實也用不到Thunderbolt那樣的傳輸速度,而且它當然也沒辦法接在我其他不支援Thunderbolt的裝置上,重點是還花了一堆錢 _(:з」∠)_
那今天這款ACASIS 10-in-1 SSD 集線盒吸引我的地方,就在於它的插槽之豐富。包含兩個全尺寸USB(一個3.0一個3.1)、一個Type-C 3.1、一個3.5mm耳麥孔、SD與Micro SD記憶卡插槽(這很重要)、支援4K 60Hz的HDMI(這更重要)、乙太網路孔、PD 100W充電孔,還有M.2 SSD的插槽!
而且這一切不需要透過Thunderbolt,一般的Type-C裝置即可享有。
假如你有需要在手機上外接3個硬碟、HDMI、喇叭、滑鼠,還要順便快充的話,它也是辦得到的,我用我的S21 Ultra幫你實測過了。
如果是接在電腦上的話,相容性就更不用說了。只要你的SSD速度夠快,它確實是可以跑上接近USB 3.1 Gen 2的10Gbps理論速度。
不過畢竟USB 3.1還是有它的天花板在嘛,如果多個接口同時傳輸,多少還是會互搶頻寬的。有高度傳輸需求的使用者,建議還是選擇Thunderbolt擴充槽比較穩定。
此外因為它體積真的蠻小巧的,加上用了鋁合金機身來幫助散熱,造成只要連接的裝置一多,就很容易變得燙手。雖然我這樣試用下來,速度都還算正常,不過運作的時候還是別拿在手上,乖乖放在桌上吧。而且記得別放在筆電的散熱口或是太陽底下。
不過總體來講,ACASIS 10-in-1 SSD 集線盒的確擁有了蠻全面的支援度與實用度,無論筆電、平板還是手機,都能單靠一條線,讓它們能做出更多的事情,並提高你的生產力。
那目前ACASIS 10-in-1 SSD 集線盒還是個正在募資中的產品,有分黑、灰兩種顏色。
募資期間享有限時優惠,如果有興趣的話就點這個網址吧:https://pse.is/3jds9m
此外,照片中的那個矽膠保護套是募資平台預購達一定金額後才會解鎖的項目哦。
總之就給大家參考一下了,報告完畢~
同時也有3部Youtube影片,追蹤數超過1萬的網紅鍾日欣,也在其Youtube影片中提到,我是JC老師 電腦相關課程授課超過6000小時的一位 Photoshop 課程講師 由於實在太多同學像我反映希望可以有線上課程學習 所以就決定錄製一系列的 Photoshop 線上影片教學 而且不加密、不設限、不販售,就是純分享 希望可以幫助到有需要的朋友們 這系列 Photoshop 教學影片...
「mac滑鼠不順」的推薦目錄:
- 關於mac滑鼠不順 在 Linzin 阿哲 Facebook 的最佳貼文
- 關於mac滑鼠不順 在 Facebook 的最佳貼文
- 關於mac滑鼠不順 在 Moon沐木 Facebook 的最佳解答
- 關於mac滑鼠不順 在 鍾日欣 Youtube 的最佳貼文
- 關於mac滑鼠不順 在 鍾日欣 Youtube 的最讚貼文
- 關於mac滑鼠不順 在 包一包 Youtube 的最讚貼文
- 關於mac滑鼠不順 在 Re: 滑鼠用起來非常不習慣..需要如何調整呢- 看板MAC 的評價
- 關於mac滑鼠不順 在 [分享] 覺得Mac 滑鼠卡卡用起來怪怪嗎?? 這裡有解決方法 的評價
- 關於mac滑鼠不順 在 Mac #請益#mac外接滑鼠滾輪不順- Apple板 - Dcard 的評價
- 關於mac滑鼠不順 在 mac滑鼠不順在PTT/mobile01評價與討論 的評價
- 關於mac滑鼠不順 在 mac滑鼠不順在PTT/mobile01評價與討論 的評價
- 關於mac滑鼠不順 在 mac滑鼠推薦-在PTT/IG/網紅社群上服務品牌流行穿搭-2022-07 ... 的評價
- 關於mac滑鼠不順 在 [求救] M1 藍芽滑鼠連線品質 - PTT 熱門文章Hito 的評價
- 關於mac滑鼠不順 在 [求救] 藍芽滑鼠使用異常- 看板MAC - PTT數位生活區 的評價
- 關於mac滑鼠不順 在 [硬體] 外接4k螢幕滑鼠卡頓PTT推薦MAC 的評價
- 關於mac滑鼠不順 在 apple滑鼠使用在PTT/mobile01評價與討論 - 速食 的評價
- 關於mac滑鼠不順 在 apple滑鼠使用在PTT/mobile01評價與討論 - 速食 的評價
- 關於mac滑鼠不順 在 [求救] MBPR 使用滑鼠滾輪極度不順- MAC | PTT Web 的評價
- 關於mac滑鼠不順 在 MAC - [求救] M1 藍芽滑鼠連線品質 - PTT生活政治八卦 的評價
- 關於mac滑鼠不順 在 Re: 滑鼠用起來非常不習慣..需要如何調整呢- 看板MAC 的評價
- 關於mac滑鼠不順 在 [硬體] Macbook air外接螢幕會lag - mac | PTT數位生活 的評價
- 關於mac滑鼠不順 在 [硬體] Macbook air外接螢幕會lag | MAC 看板| PTT 網頁版 的評價
- 關於mac滑鼠不順 在 Apple Magic Mouse 一代無線滑鼠受潮腐蝕無法使用簡簡單單 ... 的評價
mac滑鼠不順 在 Facebook 的最佳貼文
※這是一個悲傷的故事
我工作在使用的字幕軟體是以mac的編碼設計的
雖然也支援pc,但在pc上使用都會各種卡頓
所以為了方便mac上的工作
我一直在找可以輕鬆在pc/mac兩者間切換的鍵盤
但選擇意外的很少
除了我不喜歡的文青品牌(就是在說你Keychron)
或是盤的要死的知名大廠(就是在說你羅技)
以外竟然找不太到理想的選擇
於是我上週終於在對岸找到一款新出的理想鍵盤就馬上下單了
而如今那張鍵盤遠渡重洋的到貨了
你以為我要講的悲傷是指這鍵盤雷了嗎?
非也
而是就在鍵盤到貨的前一天
已經一年沒有任何更新的我在用的字幕軟體
竟然大改版了!
現在就連用pc做字幕也變順了很多
也就是說如果我上週再蹲一週
我就根本連換鍵盤的需要都沒有了!!!
現在我只想說一句話....
.
..
...
啊不就好險我還沒換滑鼠 幹
mac滑鼠不順 在 Moon沐木 Facebook 的最佳解答
只要多一步驟!!
天天對自己更好一點
#BOW無線鍵盤滑鼠套組
之前一直覺得使用筆電的鍵盤就好
額外接一個根本多餘
就這樣"想要"但不實踐
好多年!!!
常常肩頸痠痛~也一直忍著
(中國人的美德是忍耐???)
總之最近換新電腦
毅然決然選入這款絕美的
無線鍵盤與滑鼠
.
天啊!!!!
使用過才知道為何大家都喜歡外接
剛剛好的距離眼睛更不疲勞
剛剛好的角度手腕更舒適
剛剛好的美感讓工作更舒心
到底~~之前再忍耐甚麼呢?
幸福來的太突然了!!!
.
無線鍵盤滑鼠百百款
會選BOW當然一開始是因為顏值太高
復古的微磨砂按鍵
圓形凹面按鍵貼合指腹
更舒適
MacBook筆記本相同的按鍵結構使用更順手
且基北不挑機型
相容筆記型電腦/桌機/Mac/windows系統
都可搭配使用
尺寸輕巧好攜帶
又省電!!
長時間不使用自動進入休眠狀態
.
對了!!
與滑鼠是共用的藍芽接收器
不額外占用USB
超貼心!!
一組只要搭配一個接受器既可
是不是很方便呢?
這麼高顏值又方便使用的無線鍵盤與滑鼠
絕不能錯過
所謂 工善利於器
一起加入高效生活吧!!
▶️▶️
https://www.omfuture.co/
mac滑鼠不順 在 鍾日欣 Youtube 的最佳貼文
我是JC老師
電腦相關課程授課超過6000小時的一位 Photoshop 課程講師
由於實在太多同學像我反映希望可以有線上課程學習
所以就決定錄製一系列的 Photoshop 線上影片教學
而且不加密、不設限、不販售,就是純分享
希望可以幫助到有需要的朋友們
這系列 Photoshop 教學影片
是由初學到深入,專為初學者設計
後半部進階內容與範例並非一般商業用途
而是針對 Photoshop 與 3ds Max 之間的整合教學
包含無縫貼圖製作、建築合成調色、室內設計合成調色、遊戲貼圖製作方面
如果這部影片對你有幫助的話,請幫我按個讚,給我點鼓勵
也多分享給需要的朋友們喔~
Photoshop CC 2020 線上教學影片目錄:http://bitly.com/2u0WwWG
Photoshop CC 2020 線上教學影片範例下載:http://bitly.com/2FTNygJ
JC-Design 網站:http://jc-d.net/
JC-Design 粉絲團:https://www.facebook.com/jcdesigntw/
JC-Design LINE ID:@umd7274k
---------------------------------------------------------------------------------------------------
液化工具
● 濾鏡 / 液化工具
● 液化」濾鏡可用來推、拉、旋轉、反射、縮攏及膨脹影像的任何區域。您建立的扭曲可細微、可誇張,這使得「液化」指令成為一項功能強大的工具,可用來潤飾影像以及建立藝術效果。「液化」濾鏡適用於 8 位元/色版或 16 位元/色版的影像。
● 您可以在「液化」對話框中使用「液化」濾鏡的工具、選項和影像預視。若要顯示這個對話框,請選擇「濾鏡 / 液化」。選取「進階模式」可存取更多選項。
● 向前彎曲工具: 會在您拖移時將像素向前推。
● 重建工具:會在按住滑鼠按鈕並拖移時,反轉您已增加的扭曲效果。
● 順時針扭轉工具:會在按住滑鼠按鈕或拖移時,以順時針方式旋轉像素。若要逆時針扭轉像素,請在按住滑鼠按鍵或拖移時,按住 Alt 鍵 (Windows) 或 Option 鍵 (Mac OS)。
● 縮攏工具:會在按住滑鼠按鈕或拖移時,將像素朝筆刷區域的中心移動。
● 膨脹工具:會在按住滑鼠按鈕或拖移時,將像素移離開筆刷區域的中心。
● 左推工具:會在您將工具往上拖移時,將像素向左移;如果是向下拖移,則會將像素向右移。您也可以在物件周圍順時針地拖移,增加尺寸;或者,以逆時針方向拖移,縮小尺寸。若要在向上拖移工具時,將像素向右推 (或向下拖移以便將像素向左移),則請在拖移時按住 Alt 鍵 (Windows) 或 Option 鍵 (Mac OS)。
● 臉部感知
▲ Photoshop CC 2015.5 版新功能
▲ 「液化」濾鏡功能提供的進階臉部感知能力,可自動辨識眼睛、鼻子、嘴巴及其他臉部特徵,讓您輕鬆完成相關調整。「臉部感知液化」適用於修飾人像照片、創作諷刺畫及執行其他作業。
▲ 先決條件: 啟動圖形處理器
★ 選擇「編輯 / 偏好設定 / 效能」。
★ 在「圖形處理器設定」區域中,選取「使用圖形處理器」。
★ 按一下「進階設定」。確認已選取「使用圖形處理器加速運算」。
▲ 使用螢幕控點調整臉部特徵
★ 在 Photoshop 中開啟含有一或多張臉孔的影像。
★ 選取「濾鏡 / 液化」。Photoshop 隨即開啟「液化」濾鏡對話框。
★ 在「工具」面板中,選取 (「臉部」工具;鍵盤快速鍵: A)。系統會自動辨識相片中的臉孔。
★ 將游標移到臉孔上時,Photoshop 會在臉孔周圍顯示可直接移動的螢幕控點。調整控點即可在臉部上進行調整。例如,您可以放大眼睛或縮減臉寬。
★ 若滿意變更後的結果,請按一下「確定」。
▲ 使用滑動控點調整臉部特徵
★ 在 Photoshop 中,開啟含有一或多張人臉的影像。
★ 選取「濾鏡 / 液化」。Photoshop 會開啟「液化」濾鏡對話框。
★ 在「工具」面板中,選取 (「臉部」工具;鍵盤快速鍵: A)。
★ 系統會自動辨識相片中的臉部並從中選取一個臉部。在「屬性」面板的「臉部感知液化」區域中的「選取臉部」快顯選單也會列出已辨識的臉部。在版面上按一下或從快顯選單選取,即可選取其他臉部。
▲ 調整「臉部感知液化」區域中的滑桿,即可適度變更臉部特徵。
★ 眼睛設定
★ 鼻子設定
★ 嘴巴設定
★ 臉部形狀設定
★ 若滿意變更後的結果,請按一下「確定」。
---------------------------------------------------------------------------------------------------
==延伸線上教學連結==
Photoshop CC 2017 線上教學影片目錄:http://bit.ly/2A9PH3B
3ds Max 2015 線上教學影片目錄:http://bitly.com/2dUGqn3
AutoCAD 2015 2D 線上教學影片目錄:http://bitly.com/2dUGm6Y
TQC AutoCAD 2008 2D 線上教學影片目錄:http://bitly.com/2dUGQtB
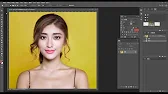
mac滑鼠不順 在 鍾日欣 Youtube 的最讚貼文
我是JC老師
電腦相關課程授課超過6000小時的一位 Photoshop 課程講師
由於實在太多同學像我反映希望可以有線上課程學習
所以就決定錄製一系列的 Photoshop 線上影片教學
而且不加密、不設限、不販售,就是純分享
希望可以幫助到有需要的朋友們
這系列 Photoshop 教學影片
是由初學到深入,專為初學者設計
後半部進階內容與範例並非一般商業用途
而是針對 Photoshop 與 3ds Max 之間的整合教學
包含無縫貼圖製作、建築合成調色、室內設計合成調色、遊戲貼圖製作方面
如果這部影片對你有幫助的話,請幫我按個讚,給我點鼓勵
也多分享給需要的朋友們喔~
Photoshop CC 2020 線上教學影片目錄:http://bitly.com/2u0WwWG
Photoshop CC 2020 線上教學影片範例下載:http://bitly.com/2FTNygJ
JC-Design 網站:http://jc-d.net/
JC-Design 粉絲團:https://www.facebook.com/jcdesigntw/
JC-Design LINE ID:@umd7274k
---------------------------------------------------------------------------------------------------
液化工具
● 濾鏡 / 液化工具
● 液化」濾鏡可用來推、拉、旋轉、反射、縮攏及膨脹影像的任何區域。您建立的扭曲可細微、可誇張,這使得「液化」指令成為一項功能強大的工具,可用來潤飾影像以及建立藝術效果。「液化」濾鏡適用於 8 位元/色版或 16 位元/色版的影像。
● 您可以在「液化」對話框中使用「液化」濾鏡的工具、選項和影像預視。若要顯示這個對話框,請選擇「濾鏡 / 液化」。選取「進階模式」可存取更多選項。
● 向前彎曲工具: 會在您拖移時將像素向前推。
● 重建工具:會在按住滑鼠按鈕並拖移時,反轉您已增加的扭曲效果。
● 順時針扭轉工具:會在按住滑鼠按鈕或拖移時,以順時針方式旋轉像素。若要逆時針扭轉像素,請在按住滑鼠按鍵或拖移時,按住 Alt 鍵 (Windows) 或 Option 鍵 (Mac OS)。
● 縮攏工具:會在按住滑鼠按鈕或拖移時,將像素朝筆刷區域的中心移動。
● 膨脹工具:會在按住滑鼠按鈕或拖移時,將像素移離開筆刷區域的中心。
● 左推工具:會在您將工具往上拖移時,將像素向左移;如果是向下拖移,則會將像素向右移。您也可以在物件周圍順時針地拖移,增加尺寸;或者,以逆時針方向拖移,縮小尺寸。若要在向上拖移工具時,將像素向右推 (或向下拖移以便將像素向左移),則請在拖移時按住 Alt 鍵 (Windows) 或 Option 鍵 (Mac OS)。
● 臉部感知
▲ Photoshop CC 2015.5 版新功能
▲ 「液化」濾鏡功能提供的進階臉部感知能力,可自動辨識眼睛、鼻子、嘴巴及其他臉部特徵,讓您輕鬆完成相關調整。「臉部感知液化」適用於修飾人像照片、創作諷刺畫及執行其他作業。
▲ 先決條件: 啟動圖形處理器
★ 選擇「編輯 / 偏好設定 / 效能」。
★ 在「圖形處理器設定」區域中,選取「使用圖形處理器」。
★ 按一下「進階設定」。確認已選取「使用圖形處理器加速運算」。
▲ 使用螢幕控點調整臉部特徵
★ 在 Photoshop 中開啟含有一或多張臉孔的影像。
★ 選取「濾鏡 / 液化」。Photoshop 隨即開啟「液化」濾鏡對話框。
★ 在「工具」面板中,選取 (「臉部」工具;鍵盤快速鍵: A)。系統會自動辨識相片中的臉孔。
★ 將游標移到臉孔上時,Photoshop 會在臉孔周圍顯示可直接移動的螢幕控點。調整控點即可在臉部上進行調整。例如,您可以放大眼睛或縮減臉寬。
★ 若滿意變更後的結果,請按一下「確定」。
▲ 使用滑動控點調整臉部特徵
★ 在 Photoshop 中,開啟含有一或多張人臉的影像。
★ 選取「濾鏡 / 液化」。Photoshop 會開啟「液化」濾鏡對話框。
★ 在「工具」面板中,選取 (「臉部」工具;鍵盤快速鍵: A)。
★ 系統會自動辨識相片中的臉部並從中選取一個臉部。在「屬性」面板的「臉部感知液化」區域中的「選取臉部」快顯選單也會列出已辨識的臉部。在版面上按一下或從快顯選單選取,即可選取其他臉部。
▲ 調整「臉部感知液化」區域中的滑桿,即可適度變更臉部特徵。
★ 眼睛設定
★ 鼻子設定
★ 嘴巴設定
★ 臉部形狀設定
★ 若滿意變更後的結果,請按一下「確定」。
---------------------------------------------------------------------------------------------------
==延伸線上教學連結==
Photoshop CC 2017 線上教學影片目錄:http://bit.ly/2A9PH3B
3ds Max 2015 線上教學影片目錄:http://bitly.com/2dUGqn3
AutoCAD 2015 2D 線上教學影片目錄:http://bitly.com/2dUGm6Y
TQC AutoCAD 2008 2D 線上教學影片目錄:http://bitly.com/2dUGQtB

mac滑鼠不順 在 包一包 Youtube 的最讚貼文
BlueStacks4+黑沙下載連結:http://bstk.me/u6Se3NAJy
(這是WIN7~10適用的版本,MAC系統暫時不支援)
《時間目錄》
00:28 穩定運行黑沙的基本設定
01:07 鍵盤操控設置
02:17 設定技能點擊換頁(免滑動)
~遊戲內調整視角的三種方法~
03:02 使用遊戲內建的目標方向視角
03:31 滑鼠縮放視角或射擊模式
04:08 用鍵盤或手把(香菇頭)控制視角
06:12 多開無限刷首抽或同時玩多個遊戲
08:19 BS4+黑沙下載安裝、備份還原
~文字原稿~
要順暢玩黑沙的最低建議設置:
解析度1280*720
引擎→性能模式選OpenGL
高級圖形引擎打勾(不勾連遊戲都開不起來)
CPU核心數2
記憶體1400以上(1800更好,2400最穩)
如果追求極緻,可以把各種設定調高,不過肉眼很難看出畫面有差多少。
鍵盤操控設置,BS4對應鍵盤操控,系統很貼心的幫你把黑沙按鍵先設定好,不喜歡全刪掉沒關係!(按「還原」就會恢復系統設定)
我個人習慣,移動用WASD鍵,半徑設定為12。
閃避用空白鍵,把「點擊」拉到閃避按鈕上,再按空白鍵就設定完成(或直接滑鼠左鍵點閃避按鈕位置),其它攻擊鍵隨便你要怎麼設定都可以。
如果要設定技能換頁,在黑沙設定中選擇便利,把戰鬥模式打開,技能欄左邊就會出現一個小白圈,點它就可以切換第二頁技能(按鍵提示把小眼睛往下拉就變透明)。
調整視角的三種方法:
1,使用遊戲內建的鎖住目標及目標方向視角(速度建議100%)功能,在鎖定對像後,鏡頭會自動幫你正對目標(打王或打架好用)。
2,在畫面上按住你的滑鼠左鍵轉動視角(按住Ctrl+轉動滑鼠滾輪=縮放視角)。或把「射擊模式」按鍵拖到畫面中央,設定為右鍵開關,這樣按下右鍵時,滑鼠指標會消失,然後就可以用滑鼠轉動視角。如果再按一次右鍵就會取消功能(缺點是滑鼠視角時,角色操控很容易卡到)。
3,用鍵盤或手把(香菇頭)控制視角。把「旋轉」按鈕拖到畫面中央,BlueStacks4預設用鍵盤上的方向鍵調整視角(速度建議150),按一下就會轉一下。
如果你本身有在使用Xpadder(或JoyToKey之類的手把模擬鍵盤操作),平常鍵盤怎麼控制遊戲,就相對設定到手把上。
例如視角操作可以把鍵盤方向鍵設定為右香菇頭,並設定連發,這樣香菇頭往右或左就會快速轉動視角,其它按鍵自己設定,都弄好後,在角色操控上會更加靈活而且舒適。
多開無限刷首抽或同時玩多個遊戲,在BS4首頁,點下方的多開引擎管理員,新建一個多開引擎,選複製同一帳戶,再按創建,就會複製一個跟你原本設定相同的多開引擎。
運行黑色沙漠,用遊客登入(Guest),創建一個新家門就可以去領寵物當首抽刷(9月27以前創新帳號會送寵物,以後沒有了)。
刷完後刪掉這個引擎,再創一個新的,等於無限刷首抽(重點,你剛裝遊戲時不要用遊客登入,不然複製出來的引擎會有遊客記錄)。
如果你要多開掛機為全球暖化盡一份心力,首先建議把遊戲效能調到最小,然後就看你家電腦效能跟記憶體夠不夠力,我家電腦算古董了,記憶體8G,雙開勉強勉強,拔劍時會頓主要就是記憶體快被吃光光,所以BS4的設定也要盡量調低(記憶體壓在1100還可以動,懶得測長時間穩定度)。
BS4&黑沙的下載安裝及備份還原,安裝時建議你把BS4裝在SSD硬碟(傳統碟也可以,但SSD讀取較快!),裝好後登入Google商店,就會自動進入黑沙下載頁面(如果沒有,你就自己找一下吧)。
不管你用任何模擬器,最新版本不一定相容你喜歡的遊戲,所以當你目前用的模擬器跑遊戲很順時,你要做的是:
一,把模擬器的安裝檔留著。
二,備份模擬器檔案(會包含所有安裝的遊戲檔案完整備份)。
日後如果發生任何問題,就重新安裝並且把備份還原就好了。
可轉貼,但請附上影片網址或直接嵌入哦,謝謝:https://youtu.be/XHYWd-WgKy0

mac滑鼠不順 在 [分享] 覺得Mac 滑鼠卡卡用起來怪怪嗎?? 這裡有解決方法 的推薦與評價
大家第一次從微軟視窗系統跳到MAC使用加上沒有蘋果自家滑鼠一定會覺得滑鼠用起來怪怪的想移動到哪阿不是移動太過去就是移動太慢往往讓新手覺得很困擾!!原因是MAC 滑鼠 ... ... <看更多>
mac滑鼠不順 在 Mac #請益#mac外接滑鼠滾輪不順- Apple板 - Dcard 的推薦與評價
如題,昨天剛拿到新的MacBook air 是第一次用蘋果的筆電,就直接把舊筆電的羅技滑鼠接上去了,結果覺得滾輪一直卡卡鈍鈍的,查了一下發現滿多人有這個 ... ... <看更多>






mac滑鼠不順 在 Re: 滑鼠用起來非常不習慣..需要如何調整呢- 看板MAC 的推薦與評價
※ 引述《oz841119 (提摩)》之銘言:
: 第一次入Mac
: 機型為MacBook air m1
: 使用滑鼠為羅技M590
: 已安裝羅技的官方軟體
: 在mac上滑鼠的操作已經修正為類桌機了
: 不過
: 在同一滑鼠下
: 操作桌機基本上沒有任何的問題
: 但操作mac時
: 細微輕動鼠標會抖
: 導致在做圖時喬的很痛苦
: 在長距離移動時
: 感覺又有類似慣性?移動的作用
: 常常甩過頭 不然就是甩不到位
: 想問可以怎麼解決呢
我懷疑在說觸控板做圖超好用
或說, 只有某些功能用滑鼠其他都觸控板的人
根本沒在用圖像相關的軟體或是很輕量在做
如果整個設計流程真的都用觸控板在做,
那麼, 請收下我的膝蓋
我覺得真的是如同神一般的存在,
一般來說觸控板好用的情境
瀏覽網頁
日常使用
文書處理
寫Code等...
是真的非常非常好用,
但
在一般在Mac上會使用的圖像相關軟體
Adobe Photoshop (滑鼠依賴度重)
Adobe Lightroom (滑鼠依賴度輕)
Adobe Illustrator (滑鼠依賴度重)
Adobe Premere (滑鼠依賴度重)
Adobe Affter Effect (滑鼠依賴度重)
Autodesk Fusion 360 (滑鼠依賴度重)
Keyshot render (滑鼠依賴度輕)
實務上一定都是兩手作業, 一手鍵盤按快捷鍵, 一手滑鼠
光是觸控板的左鍵點擊方式就根本不大可能來作業,
更不用說左右手一上一下有多難作業(MBP)
對於設計師來說滑鼠是非常必要的,
其他人可能覺得那個加速度還是抖動沒什麼
有些人說關掉加速還是什麼什麼什麼的,
我只能說, 文書日常使用或許OK ,但在精確使用的時候,
他牌就是非常非常的不順
滑鼠指針會有一種被拖住的感覺,無法準確的移動到定位
雖然Magic Mouse有非常多的嘈點沒錯, 太扁不好用,不符合人體工學等等等的
但對於精準度(在Mac)基本上沒有其他的滑鼠能打,對於造型關係手不舒服的,
我建議拉, 就是儘量改指握式(Fingertip )會對手比較輕鬆一點
最後對於原Po的問題來說, 只能說去多借幾隻試試看,
找可調CPI跟Pulling Rate的有線鼠,
或許在某個DPI檔位會相對比較好用.
但如果要如果PC Windows 上的感受, 建議找一隻Magic Mouse來用吧
--
Sent from my Windows
--
※ 發信站: 批踢踢實業坊(ptt.cc), 來自: 1.34.13.126 (臺灣)
※ 文章網址: https://www.ptt.cc/bbs/MAC/M.1609733315.A.CB1.html
... <看更多>